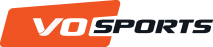3. Start Tagging your match:
1. Click on the definitions button to access to the edit area

2. Click on the +

3. On the right side of the screen will appear the setting to customize your tag.

4. Insert the Action Name

5. Insert the Shortcut

6. Select the Color

7. To save click on the Check button

8. The new Tag is now available on the list.

9. Click on the a Tag you want and drag it to the box and build you Analysis template

10. Click again on the Check button to finish the process

11. To use a tag you created click on it to start the beginning of the Tag

12. To stop where the Tag ended click on it again

13. By doing this you had cut a clip of a tag you created. Easy. Try It
(1) Beginning of Tag
(2) End of Tag