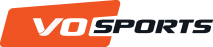4. Create a video Highlight:
1. On top left of your screen:
(1) Click
(2) Select Highlights

2. Fill the segments on the left side of the window. First click on Choose a Team and select the team that you want

3. Click on Matches and then select a single or multiple matches.

4. If the video is not associated, it will appear an exclamation point.
5. You can associate the video from your PC directory
6. Or you can associate the video from the VO Stats (if associated in there)

7. Select Tags
(1) Choose Tag
(2) Or Choose Obs.Sys.
(3) Select the tag
(4) Click Filter

8. Now you can see the clips or add them to your highlights creation

9. Press Play to preview the clip

10. Click + to add to the playlist

11. Here is your final video:

12. You can Reorder the clips, simply click and drag to the position you want

13. You can Edit you clips:
Click with the left button of the mouse and choose the pencil to edit

14. On the clip edition, you can add drawings, subtitles or edit the time of the clip. Select the “Draw” on the top bar

(1). Select the tool you want, for example, the circle
(2). You can choose the color. Select the color you want before you draw/write or select the edit

15. You can play with the created draw by using the hand tool

16. You can also add some text. Just click on the text button and add it to the clip

17. To delete, select the draw you made and them click on the rubber

18. Edit the duration on the drawing on the clip by editing the timer on the right side

19. You can add Subtitles, Select Add subtitles

20. Comment the action

19. You can also Edit time of the clip. Select Edit Time

20. Drag the bar and Edit the time

21. Click the check button to Save