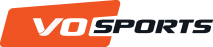When downloading VO Elite / VO Live / VO Converter – Mac version there might appear an error message. If it happens, follow these steps:
1. View the app security settings on your Mac (Explanation):
By default, the security and privacy preferences of your Mac are set to allow apps from the App Store and identified developers. For additional security, you can choose to allow only apps from the App Store.
In System Preferences, click Security & Privacy, then click General. Click the lock and enter your password to make changes. Select App Store under the header “Allow apps downloaded from.”

2. How to open an app that hasn’t been notarized or is from an unidentified developer
Running software that hasn’t been signed and notarized may expose your computer and personal information to malware that can harm your Mac or compromise your privacy. If you’re certain that an app you want to install is from a trustworthy source and hasn’t been tampered with, you can temporarily override your Mac security settings to open it.
In macOS Catalina and macOS Mojave, when an app fails to install because it hasn’t been notarized or is from an unidentified developer, it will appear in System Preferences > Security & Privacy, under the General tab. Click Open Anyway to confirm your intent to open or install the app.
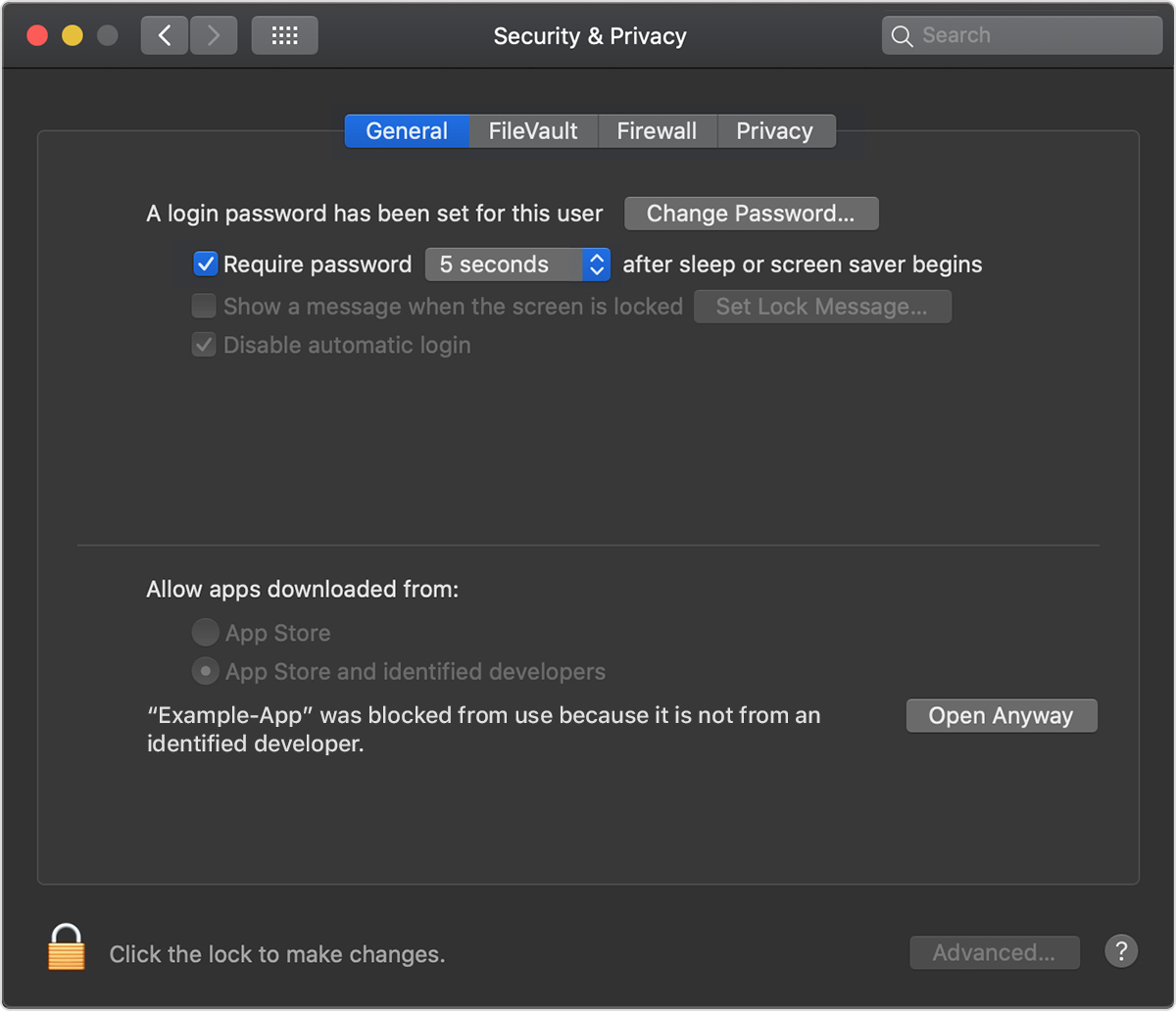
The warning prompt reappears, and you can click Open.*
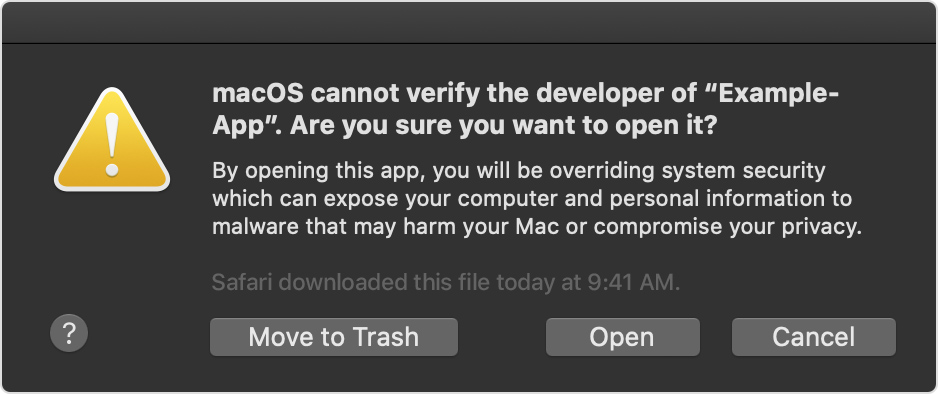
The app is now saved as an exception to your security settings, and you can open it in the future by double-clicking it, just as you can any authorized app.