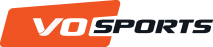In this manual, you will learn how to use the shortcuts in order to ease your experience/work in the VO Elite.
Shortcuts
Pay attention to the following “Hot Keys” and caption:

- By clicking on the “up arrow” you will go forward 1 second in the video.
- By clicking on the “left side arrow” you will get back 5 seconds in the video.
- By clicking on the “down arrow” you will get back 1 second in the video.
- By clicking on the “right side arrow” you will go forward 5 seconds in the video.
- By clicking on “Space” you can either Pause or Play the video.
To go forward or get back in the video (by frame), you can also scroll the mouse:
Go forward:

Get back:

You can also Zoom in/out the image of the video (ex: in order to see clearly which player made the action).


Zoom in:

Zoom out:

In order to speed up/down the video, do the following procedure:
Speed Up:


Speed Down:


Interface View
While using the VO Elite, you can custom the interface view, by increasing or decreasing the multiple action tabs (video; list of actions and the tagging field) for you to have a personalized experience.
As you can see in the image bellow, this is the normal VO Elite interface:

To customize the VO Elite interface, you need to press the mouse in the boarder you want to increase/decrease and then drag it according to your preferences:

As a result (in this example), you will get a bigger picture of the “video” tab:

You can also do the same process but this time with the aim to have a bigger “tagging field”:

Or you can even decrease the size of the “video” tab in order to have a bigger view of the “list of actions”:

If you prefer to have a bigger view of the “tagging field”, drag the “tags” boarder down:


The same process applies to the opposite, drag the “tagging field” boarder up if you only need to use the “tag” tab instead of the “tagging field”: